Teams初心者がTeamsを使ってみた。[使い始める編]
最近夜は大分寒くなりましたね~~。昼と夜とで気温差が高いので着るものに少し困ってしまいますね。(普段は私服なので)
電車でもゴホゴホしている人が多いので、風邪ひかないように気を付けなければですね。
さて、前回の投稿でTeamsをちゃんと使おうかなと書きましたので、備忘録として使ってみた感想等々を書きます。
ちなみに私はSlackユーザーなので、Microsoft版Slackと言われている?Teamsのことはざっくりとは理解しているつもりでしたが、触ってみると細かい違いがいくつかありました。この辺の違いについても今度記載したいと思います。
まずそもそもTeamsってなんじゃい!という話ですが、一言で言うとチャットツールです。
チャットツールなので、リアルタイムなコミュニケーションが非常に円滑にできるというメリットがあります。
実際私の所属している会社ではコミュニケーションツールとしてSlackを使っておりますが、社内間のコミュニケーションはほぼSlackで完結します。
社内でメールをするなんてことは非常に稀です。そのくらいチャットツールは非常に強力なコミュニケーションツールです。
また、この手のサービスのメリットとしては、他のサービスとのインテグレーションも挙げられます。例えば、サーバーの死活監視をしておき異常を検知したら通知を行う、といったこともよくある使い方かと思います。
(ここまではTeamsに限らずSlackやその他サービスの一般的なメリットでありますが。)
Teamsのメリットとしては、やはりOffice 365をお使いの会社は利用可能だということではないでしょうか。(もちろんプランにもよります。詳細はこちら)
ただし、Office 365の1サービスゆえに他のサービスとの使い分けが難しかったりもするので、このあたりに悩まれている会社さんは多いのではないでしょうか。
Yammerとの違い
特に分かりづらいのはYammerとの違いですね。この辺りはMSさんが記事を公開してくれてますね。
【2017年版】Skype, Skype for Business, Teams, Yammer の違いは?【10/30 更新】 – Microsoft Partner Network ブログ
実際にコミュニケーションの特性的に以下のような感じでしょうか。
Teams:
緊急性(リアルタイム性)のある情報
(例)今打ち合わせ中なんだけど、至急これ教えて~!電車遅れてるから打ち合わせ遅れる><
Yammer:
緊急性(リアルタイム性)の低い比較的ゆるい情報
(例)渋谷界隈の美味しいお店、イベントの告知
ん~~、、特性が違うのはなんとなくは分かる、ただ使い分けは難しいですよね。
渋谷界隈の美味しいお店もイベントの告知もTeamsに投稿しても十分な情報だと思いますし、イベント告知もチャット特有の流れてしまうことを避けたいのであれば、SharePointにリストを作ってそこに投稿しても良いと思います。
となると、流れて欲しくない情報で、かつSharePointにも乗せれないゆるい情報はYammerという感じでしょうか。使い分けが少し難しいですね。
完全に個人的な意見ですが、まずはTeamsを使い、運用がしっかりと定着してから、どうしてもそこに乗らない「ゆるい」情報があればYammerの利用を検討する、といった形が良いのではと考えております。
下手に色々手を出しすぎるとどちらも使われないもの、になってしまうでしょうし。
ちなみに私が所属している会社では以前YammerとSlackと併用しておりました。しかし、今はSlackを社内間のメインのコミュニケーションツールとして使うようにしましたが、全く不便を感じてません。
ただし、大企業やグループ会社で一つのOffice 365を利用している、といった場合はYammerのメリットも出てくるかと思います。TeamsはOffice 365グループの機能であるため、1つのグループが2500人までという制限がありますし、同じ会社で接点が無い場合が多いといった大きな企業においては、YammerのようなSNSツールは有用であると考えております。このあたりは企業によって千差万別なのかなと。
使ってみた
ではそんなTeamsを使い始めてみました。まずはライセンスですね。

基本的にはこれで使えます。管理者側でもう少し細かな設定をしたい場合は次の設定ですね。「設定」の「サービスとアドイン」からMicrosoft Teamsを選択。

そうすると管理者の細かな設定が行うことができます。
ここでどのアプリを許可するか設定できますが、少なくとも「Incoming Webhook」の利用を許可しておいた方が良いと思います。http経由で投稿ができたりするので、死活監視をしておいて、異常を検知したら、http経由でTeamsに投稿する、といったことが可能になります。
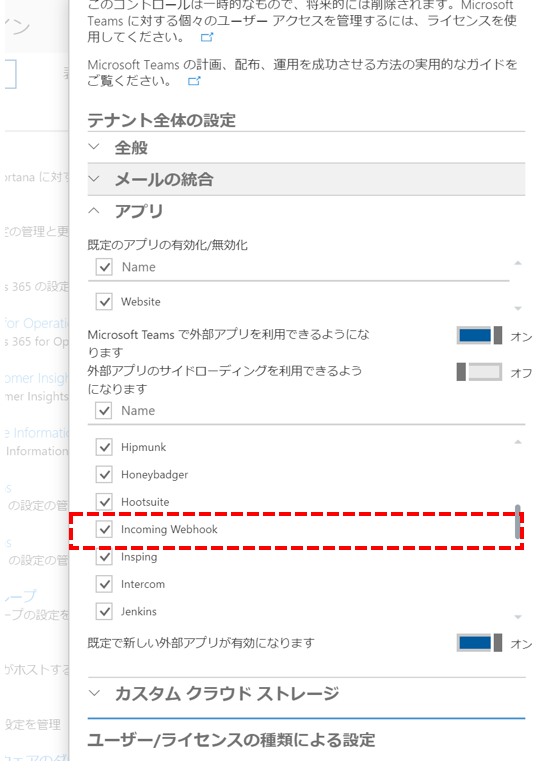
あとはワッフルマークからTeamsをクリックすることで使うことができます。
※ブラウザで開いた画面です。
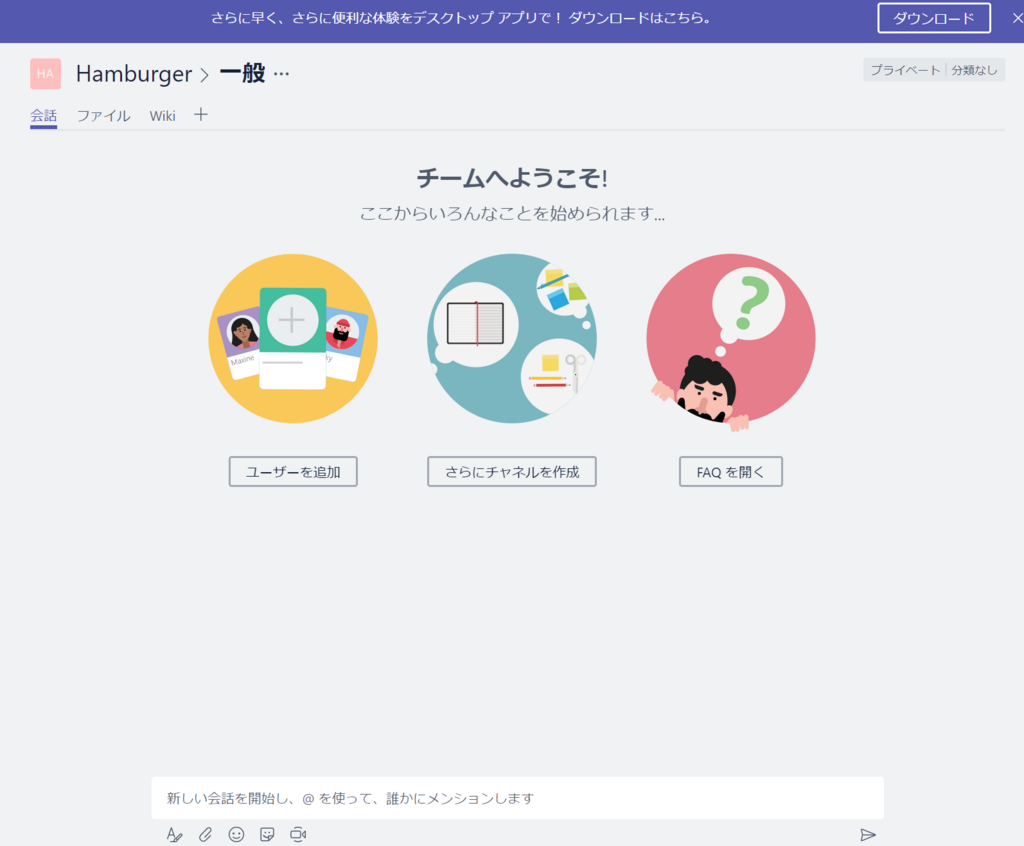
使い始めるのも簡単ですね。
今度はWebhookを追加して他のサービスと連携のお話でも書いてみようかと思います。
ではまた次回。