とっても簡単!Microsoft Flowを使ってハンバーガー関連のツイートをTeamsに投稿する
こんにちは。
唐突ですが、好きな食べ物を食べる瞬間って幸せですよね。私はハンバーガーが大好きなのですが、特に最初の一口目を頬張る瞬間はなんとも素晴らしいものです。
そんなわけで、タイトル通りハンバーガーとTeamsを絡めたことを書こうと思います。
Microsoft Flowを利用し、Twitterのハッシュタグに特定のもの(今回は#ハンバーガー)があった場合、Teamsの特定チャネルに投稿する、というものになります。
Microsoft Flowも非常に便利なツールなので、ぜひ活用してみてください。
事前準備
まずはMicrosoft Flowが利用できる環境を準備しましょう。Microsoft FLowは様々なサービスを組み合わせ、自動化ができるサービスで、基本的なOffice 365プランでは利用可能です。(詳細なプランの情報についてはこちらを参照)
似ているサービスとしてはIFTTTやZapierが挙げられますね。
次にTwitterを利用するのでTwitterのアカウントを用意しましょう。
また、Flow経由で投稿するTeamsのチャネルも用意しましょう。今回は以前の投稿作成した「Hamburger」チームの「Cheese Burger」チャネルを利用します。
なお、Microsoft Flowはプランによって実行できる回数が異なるので、多数の実行が予想される場合は注意してください。特に今回のようにTwitterなど、SNSと連携する場合は、ほうっておくとあっという間に上限に達する場合がありますので注意が必要です。
フローを作ってみる。
それではMicrosoft Flowでフローを作ってみましょう。Office 365ポータル等かMicrosoft Flowを開きます。
フローはテンプレートから作ることも可能ですし、一から作成することも可能です。
今回はテンプレートから作ってみます。「新しいツイートがハッシュタグと一致したときにMicrosoft Teamsに投稿する」を利用します。
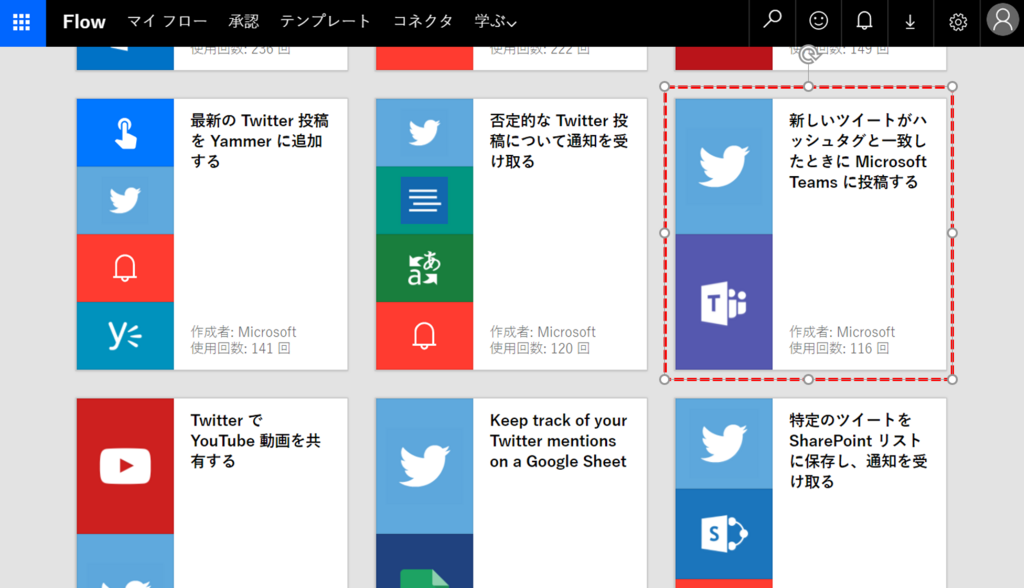
連携するサービスのアカウント情報が必要になるので、今回はTwitterのアカウントでサインインします。
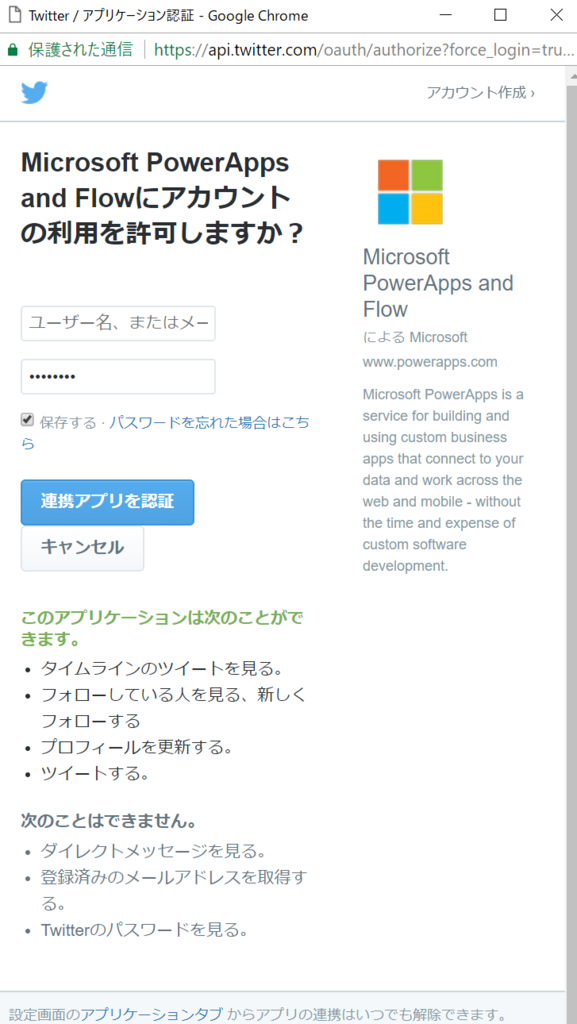
サインインしたら「続行」をクリックします。
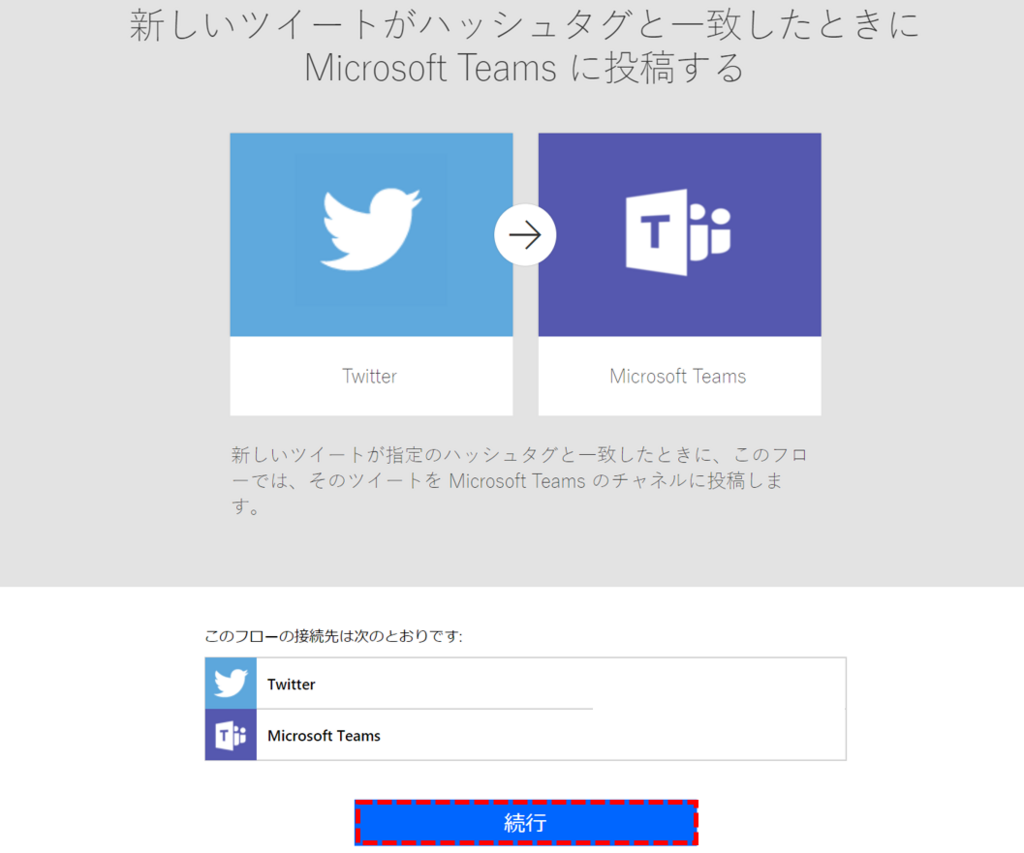
以下のように検索テキストに任意のテキスト、Team IdとChannel Idにもそれぞれ任意のチーム名、チャネル名を設定し、「フローの作成」-「完了」でフローを保存してください。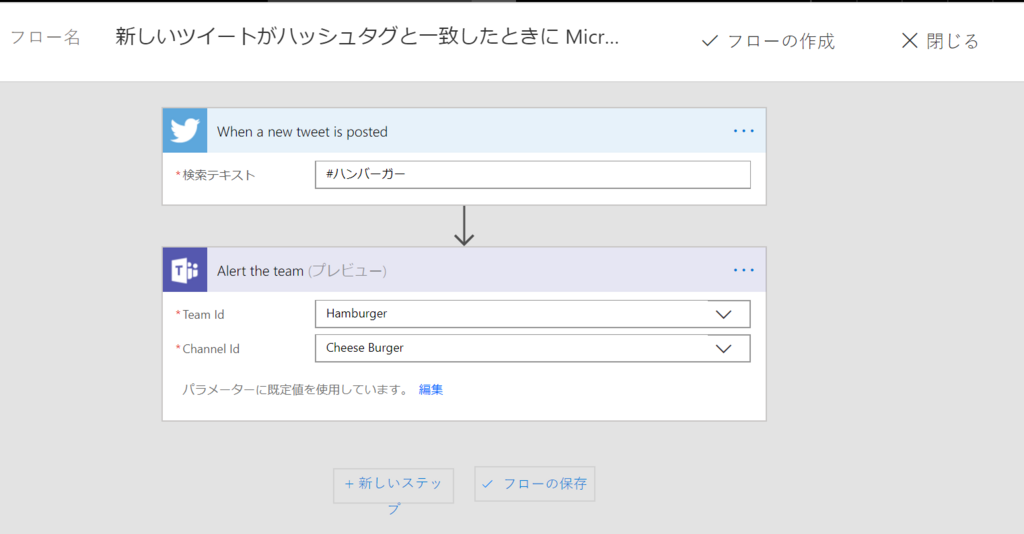
ここまででフローの作成が完了しました。
Teamsに投稿されるのを待つ
それでは設定したハッシュタグでTwitterに投稿されるのを待ちましょう。
以下のようにちゃんと投稿されてますね。(すごい勢いで投稿されておりました。。)

有効にしている時間は10分くらいだったのですが、思った以上に実行数が多かったです。(「#ハンバーガー」の実力を少し甘く見てたようですね。。)
先ほども書いたように実行回数には制限があるので、キーワードのチョイスには気をつけましょう。
また、今回のテンプレートの場合、リツイートも投稿されてしまいますので、除外したい場合は条件を書いたり別途考える必要があります。
ちなみにFlow側でも実行履歴を確認できます。
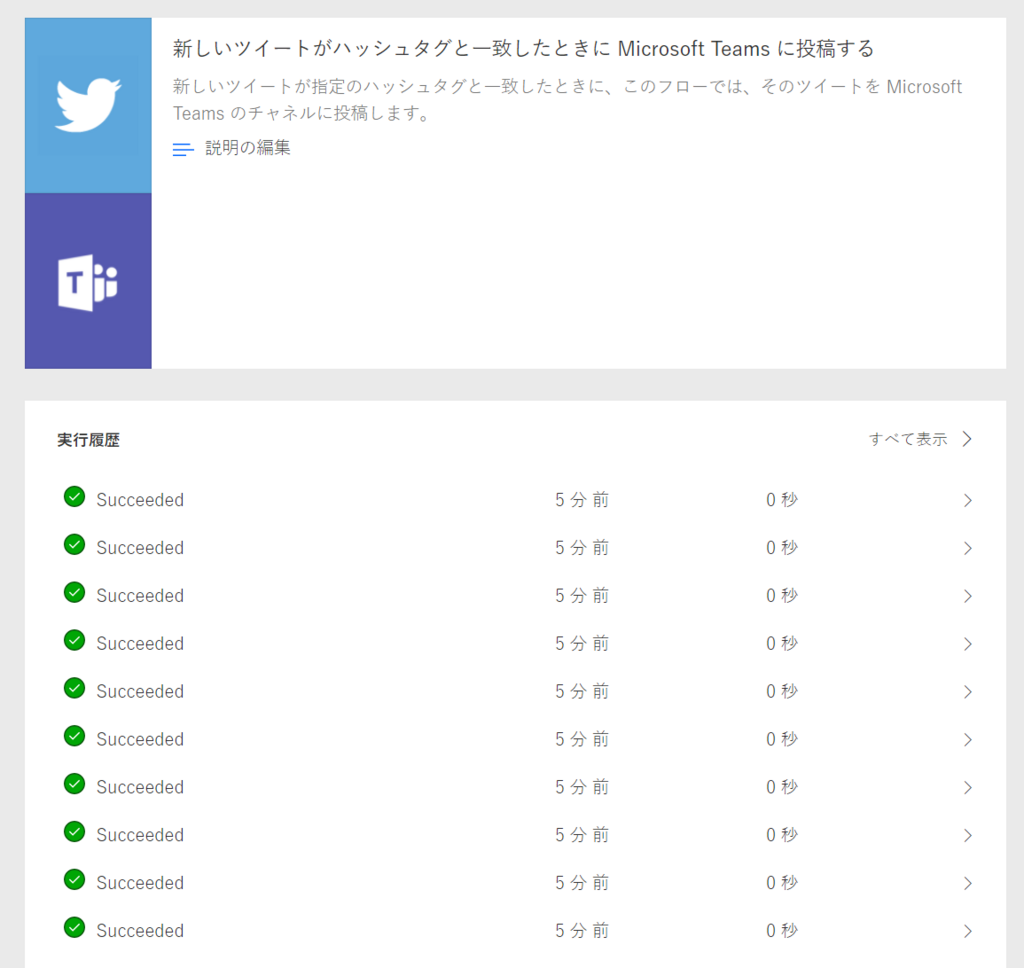
とっても簡単ですね。
今回はTwitterを利用しましたが、もちろんほかのサービスとも連携できます。例えばExchange Onlineで特定の送信者からのメールをTeamsに投稿するといったことも簡単に実装できます。また、テンプレートも充実しているので、活用すると非常に便利なサービスです。
TeamsというよりもFlowよりの話になりましたが、今回は以上になります。
今後Teamsと他サービスの連携やチーム作成での運用いったあたりを少し検証しようと思いますので、そのあたりについて投稿しようと思います。
ではまた次回。